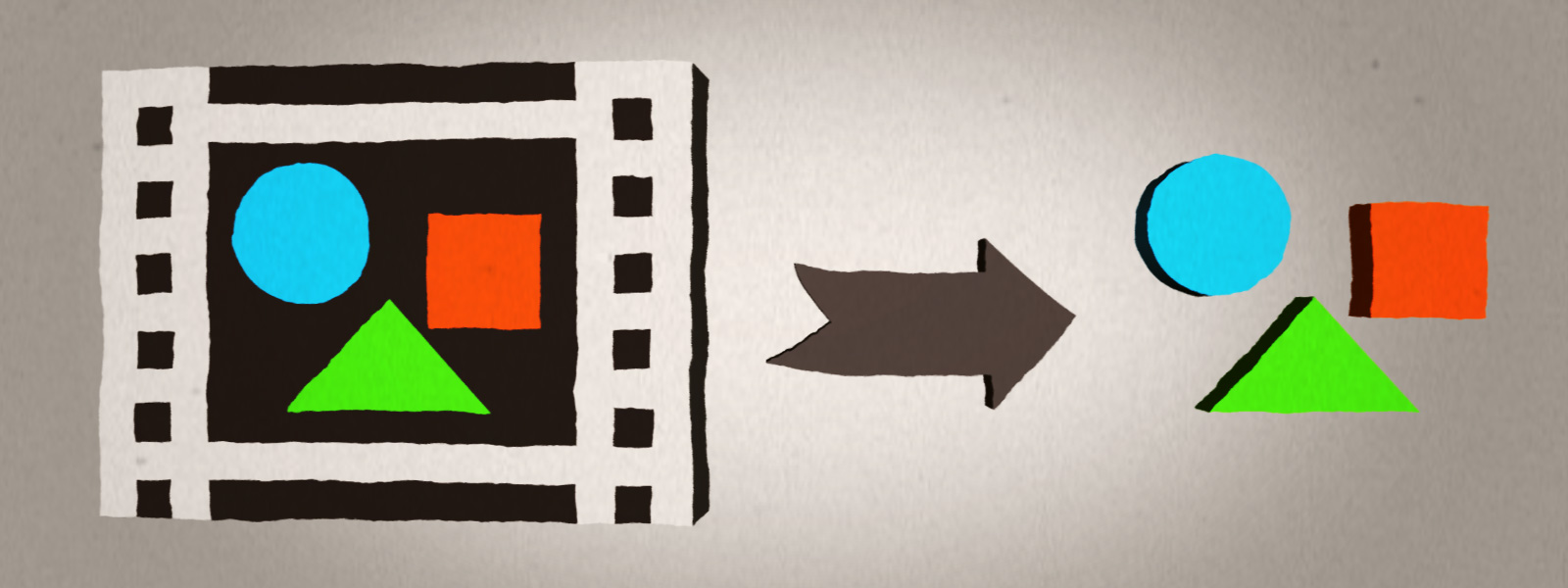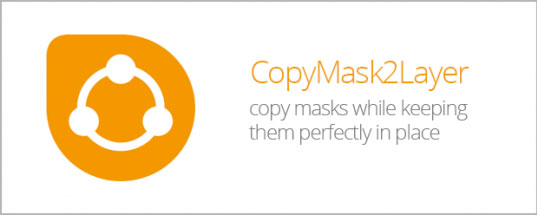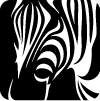With all the posts I’ve recently written about Adobe Illustrator and logos and such, readers of this blog might be surprised to know that the program I do most of my work in is Adobe After Effects, and I promise I’ll get to that eventually, but for some reason Illustrator has been more in my life lately. Apparently I’m not the only one, because I went to my monthly motion graphics (DMA/LA) meeting last night, and what do they have but a demo on a plugin for…Illustrator. And then a presentation on character design from an Illustrator. So maybe there’s something in the air right now.
Anyway, it’s not often I see a product demo that makes me go “wow!” but that’s what I saw last night. It was on a series of plugins from a company called Astute Graphics. Going to these user group meetings you see all kinds of presentations, often showing off something slick but ultimately not super-useful. This was just the opposite. I can’t tell you exactly what went through my head as they showed each tool, but there were lots of things like “aha!”, “that’s easier”, and “I could’ve used that.”
In future posts I’ll touch on some of the other plugins from Astute but this week I wanted to start with the tool I would probably choose if I had to choose only one: VectorScribe.
In many ways VectorScribe, and the rest of the Astute Graphics plugins, is a re-think of Illustrator. These tools don’t so much add new abilities to Illustrator as they make it easier to do and change existing functionality, and there’s a lot that could be made easier in Illustrator. Let’s take a look at each of the 5 tools in VectorScribe:
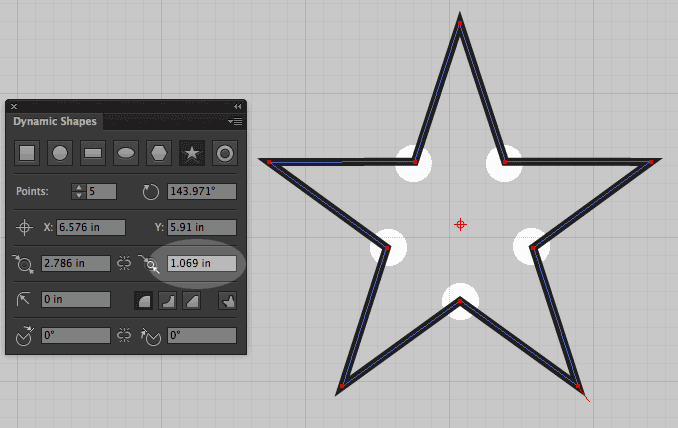
Once you draw out a shape in Illustrator, a star for example, it’s now just a collection of points on a path. If you want to change the inner radius of points on that star and nothing else, you can’t do it. The first tool, Dynamic Shapes, keeps track of the original shape. In this way changing the inner or outer radius of a star or number of points later are a cinch. Giving rounded corners to a shape and then changing them later is no problem. And drawing a portion of a shape rather than the whole shape, a “slice”, is equally easy.
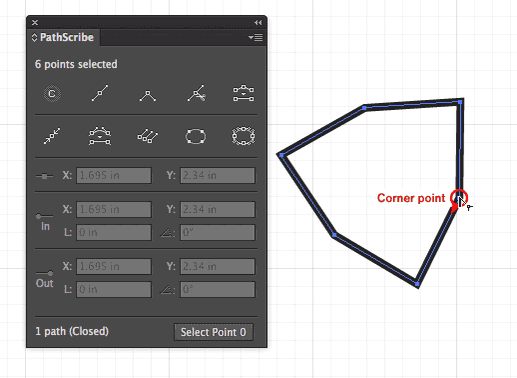
The second tool, called PathScribe, makes it much easier to work with corner and smooth points, bezier handles, etc. For example:
- You can bend the path between two points just by dragging on it.
- You can convert corner points to smooth or vice versa just from the click of a button, and do the same for paths.
- You can remove points from your path and VectorScribe will attempt to maintain the same shape with the points that are left.
- You can expand the PathScribe panel, and here you get ultimate control over each and every point on your path: position, and incoming and outgoing handles, great for those times you need ultimate precision.
The Dynamic Corners tool is pretty straightforward, adding rounded corners which you can change later. Note: you have the choice of 2 types of corners: “True Radius” essentially makes each corner the same size while “Standard” does it the Illustrator way, which can make the corners different sizes. This only makes a difference if you’re making a parallelogram (corner angles aren’t 90 degrees), by the way. In that case corners of smaller angles look more natural if the corners are smaller so “standard” is often preferable.
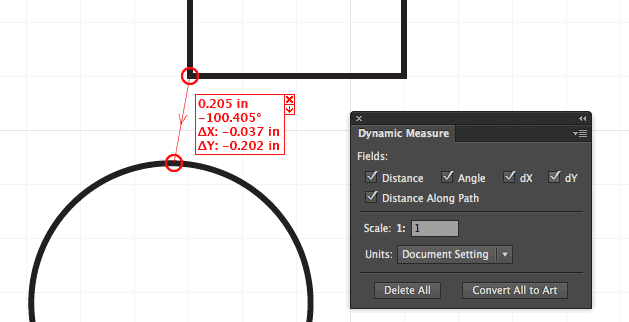
The Dynamic Measure Tool goes way beyond AI’s measure tool. You can keep each measurement as a permanent part of your document, for example, and can even convert them to actual artwork that can be manipulated, printed, etc. The start and endpoints for the measure tool will snap to paths, which is another improvement over Illustrator’s Measure tool.
The Protractor Tool is the simplest. It changes Illustrator’s constrain angle, which is the axis upon which objects are drawn. For example, if you set the value to 30 degrees and draw out a rectangle, that rectangle will drawn with a 30 degree incline.
Together, the tools of VectorScribe improve the kinds of small tasks you do everyday as an artist/designer, hundreds of times a day. In terms of your workflow it’s that almost imperceptible feeling that things are just a little easier to do, just a little quicker. It’s the difference between swimming with the tide instead of against it. And that makes Illustrator fun again.
In addition to posts about the other Astute plugins I’ll also talk about how these tools were able to let me see Illustrator in a new light. Stay tuned.
Other Posts in This Series: