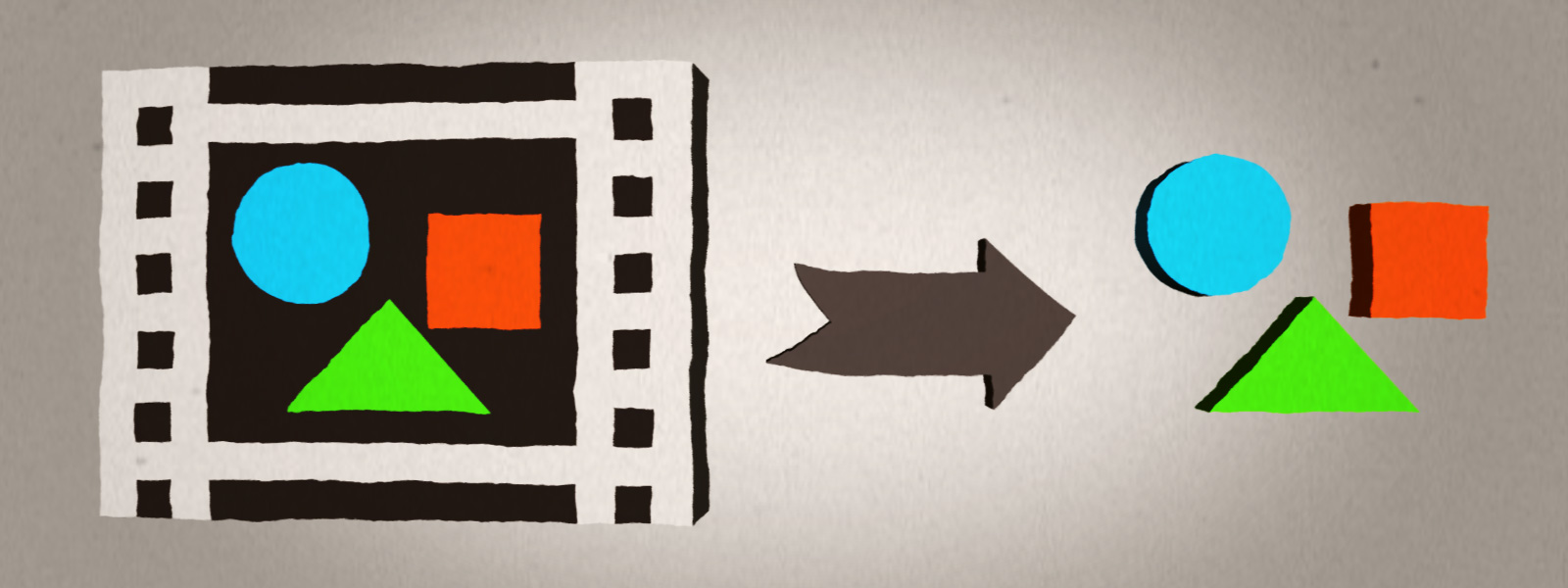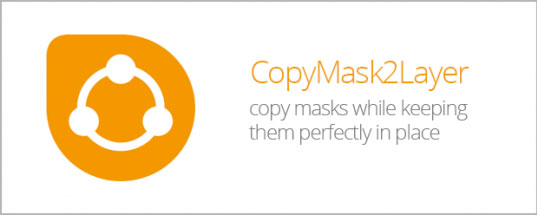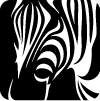We all know about precomposing, it’s one of the most useful tools in After Effects. But have you ever had the need to do the reverse, to un-precompose a composition in your timeline, bringing the layers it contains into your current comp?
First, some definitions going forward. For this post “composition” or “comp” refers to the current timeline you’re in. “Pre-comp” refers to a composition in that timeline, the one you will be un-precomposing.
OK, there are a couple main reasons you would want to un-precompose:
- You want layers in your pre-comp to interact individually with layers in the comp. For example, you have 3D layers in both but want them to be affected by the same camera, have the proper depth relationship to each other, etc.
- The original reason you had for pre-composing in the first place no longer holds, so the pre-comp is no longer needed. For example, you’re in the design phase and make a pre-comp containing two or more layers, but the design changes and now you’ve got just one layer in your pre-comp that might as well be in the parent composition. Having needless pre-comps in your project will take longer to render but also makes your project more confusing, especially if you have to come back to the project after being away from it for a few weeks or months. If you don’t need a pre-comp anymore it’s a good idea to clean things up and get rid of it.
Un-precompose by Batchframe does essentially this.
Un-precompose is a plug-in, not a script, which means you won’t find it in the File Menu’s Script submenu or at the bottom of the Window menu. Instead you’ll find it in the Layer menu right under the pre-comp menu option under the name De-compose, which is the old name for the plugin. A dialog window comes up with a few options:
- De-composed Layer Prefix
Whatever you type in this box will show up at the beginning of each layer name for all layers that get brought in from the pre-comp. Useful if you need to keep track of what you brought in separately from the layers that were already there.
- Copy pre-comp attributes to layers
If you applied any effects or transforms to the pre-comp your comp won’t look the same unless you also apply those same changes to your incoming layers. For scale and position it does this by creating a null and parenting the objects you just brought in to the null. For other properties it copies and pastes the property/effect. Keep in mind that It does its best but there are limitations so your comp may look somewhat different depending on what’s being copied.
- Discard pre-comp attributes
Does the opposite. It does not copy over any settings from the pre-comp to your incoming layers.
- Delete Source after pre-compose
If you feel particularly confident that the un-precompose will work you have the option of deleting the composition from your project. That’s right, it not only deletes the layer from this comp, it deletes the pre-comp from your project. I’m never confident until I see the result so I leave this off until I see what un-precompose does.
- Note: If your comp is being used somewhere else in your project, you will not get this message, instead you’ll get “Cannot delete this precomp, it is being used elsewhere.”
- Keep precomp in composition
Keeps your pre-comp in the comp but turns it off. That way if you’re not satisfied with what Un-precompose did you can easily go back to exactly what you had before. By the way, if Delete Source is checked this option has no effect, whether it’s selected or not.
You can buy Un-Precompose off the aescripts.com web site but I recommend getting it from Batchframe’s web site directly for free. No need to login or name a price, just click and download.
Un-precompose is a great way to keep your project as simple and easily understandable as possible, and to reduce render times.